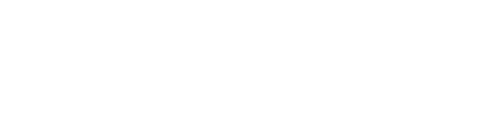Creating a route in Citycare is a simple and efficient process that allows you to plan and manage your operations effectively. Follow these easy steps to create a route tailored to your needs.
Watch video
1. Log in to Citycare
First, log in to your Citycare account using your credentials. Once logged in, navigate to the Routes tab in the main menu.
2. Start a New Route
Click the + button located at the top right corner of the Routes screen to begin creating a new route.
3. Enter Route Details
Provide essential details for the route:
- Route Name: Give your route a clear and descriptive name.
- Workspace: Select the workspace to which the route will be assigned.
- Route Category: Choose the category that best fits the route’s purpose.
- Route Type: Define the type of operation (e.g., plowing, salting, maintenance).
These details help set up the foundation for your route and ensure it aligns with your operational needs.
4. Locate and Zoom in on the Area
Use the map interface to locate and zoom into the specific area that you want the route to cover. This ensures the route is created in the exact location you need.
5. Define the Route Area
Once you’ve selected the area, you can:
- Set Start and End Points: Pin the start and end locations to define the route's basic path.
- Draw a Custom Area: Use the map’s drawing tools to create a custom route that fits your needs.
This flexibility allows you to tailor the route to your specific requirements.
6. Automatic Generation of Route Segments
Citycare will automatically generate the route segments based on the selected area and operation type, simplifying the process and ensuring efficiency.
7. Review and Adjust the Route
Take a moment to review the generated route. You can adjust the segments by:
- Changing the Average Speed: Adjust the speed that operators typically travel, which will affect the estimated time for completion.
- Adding or Removing Segments: Fine-tune the route by adding or removing segments as needed.
This ensures the route is both accurate and optimized for your operations.
8. Assign Priorities and Add Instructions
For specific segments of the route, you can:
- Assign Priorities: Set different priorities for segments based on operational needs.
- Provide Driver Instructions: Include instructions for drivers, such as whether to raise or lower the plow, or apply salt.
- Specify Salt Application Rates: Adjust the salt rate for each segment, depending on weather conditions or storm events.
These customizations ensure that drivers receive clear guidance and that operations are carried out efficiently.
9. Save and Assign the Route
Once you’ve finalized the route and made any necessary adjustments, save the route. It will then be available for immediate use or for future assignments.
Conclusion
By following these steps, you can quickly create accurate, customized routes in Citycare. Whether you’re managing snow removal, salting, or other operations, the system’s flexibility and automation features ensure a smooth and efficient process.